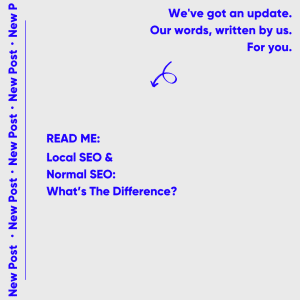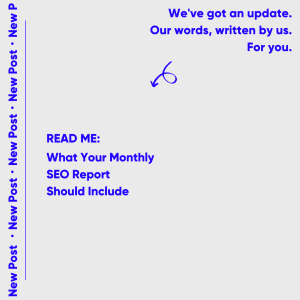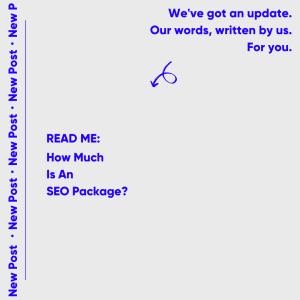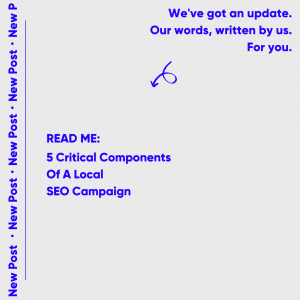While we do provide email setup support articles, our Technical Support team are unable to provide support for third party email software. We recommend contacting the software vendor for troubleshooting issues with these applications. Click here for Microsoft Office Support.
Prior to setting up email on your device(s) you will need Australian Web Experts to set up the email accounts you require. The configuration information will be available via webmail in the welcome email we send out once your mailbox is configured.
With these details and the guide we provide below you should be able to complete setup on your device.
PLEASE NOTE: If you are operating on a version of Windows prior to Windows 10 then you may have issues connecting to our newer servers which are strictly PCI compliant. Your mail software must be able to connect securely over TLS1.1 or (preferably) TLS1.2. There are patches you can apply to older versions of Windows to become compliant however we cannot help you make these changes. You will need to seek advice from a trained IT technician. Alternatively you can update to Windows 10 if comfortable in doing so.
1. Open Outlook and click File at the top left.
2. Click on Account Settings to reveal the dropdown menu, then Account Settings.
3. You should be presented with the Account Settings page. Click New.
4. Select the Manual setup or additional server types option. This allows us to manually enter in the server information.
5. Choose POP or IMAP (the third option) when it prompts you for the Service.
6. Enter in your details.
- Your Name: This is what will display as the ‘From’ name on your emails (e.g. John Smith)
- Email Address: This is your full email address (e.g. [email protected])
- Account Type: Select either POP3 or IMAP (Click here for more information on this choice)
- Incoming Mail Server:This is your domain name with mail. in front of it (example mail.australianwebexperts.com.au)
- Outgoing Mail Server: This should be identical to the above.
- User Name: This is your full email address (e.g. [email protected]).
- Password: The password for your email account, which you would have elected when you created the email account.
- Remember Password: You can tick this if desired, if you don’t you will need to log in every time
Once you’ve entered your details, click More Settings.
7. Click Outgoing Server, then tick the box which says My outgoing server (SMTP) requires authentication.
8. Click Advanced, then enter the port numbers. If you’re using IMAP, it’s 993. For POP3, it’s 995. Choose SSL in both of the dropdown boxes, then enter 465 for the SMTP port.
9. Click Ok, then click Next. Outlook should test your settings to make sure that they work correctly. You should get two ticks. Click Close.
10. Click Finish to dismiss the Add Account Wizard.
11. Click Close to the final box, then begin sending and receiving emails!
Still having issues getting setup?
As mentioned, Our support on issues using this software is limited. We are happy to verify you’ve put everything in the right place though.
Please submit an email through to our technical support team ([email protected]) with screenshots of the configurations you applied as per this article and we will let you know if anything has been missed. Past this you will need to follow our earlier suggestion of consulting the internet or looking into the vendors knowledge base. Click here for Microsoft Office Support.